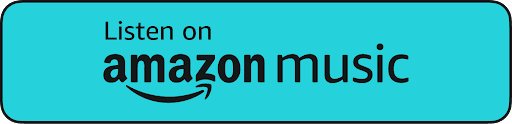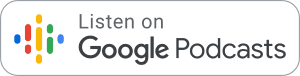If you’re still using Windows Server 2012, you may be aware that it has passed its end-of-support date. This change means you no longer have access to Windows Server 2012 support for security updates, bug fixes, technical assistance, or patches from Microsoft.
| “Transitioning from Windows Server 2012 to Azure is a strategic move towards a more resilient and adaptive IT infrastructure.” – Jacob Saunders, EVP of Professional Services, Atmosera |
This isn’t simply a minor inconvenience. At this point, continuing to use Windows Server 2012 poses considerable risks. For instance, the lack of regular security updates you will now face puts you at risk of violating PCI-DSS compliance standards.
So, the question then becomes “What should you do next?” To help answer this question, this article will provide some basic information on navigating the post-support phase of Windows Server 2012. We’ll discuss the implications of the end of support and what steps you should take to protect your data now.
Is Windows Server 2012 R2 Still Supported?
Windows Server 2012 R2 is no longer supported. As of October 10, 2023, both Windows Server 2012 and its successor, Windows Server 2012 R2, reached their end of support. Therefore, both Windows server versions are susceptible to the same risks.
When Will Extended Support for Windows Server 2012 End?
Extended support for Windows Server 2012 and Windows Server 2012 R2 ended on October 10, 2023. However, businesses that are currently still using either can purchase extended security updates (ESUs). These updates offer a temporary solution while you plan and implement your migration or upgrade.
Please use this option as a transitional measure rather than a long-term solution. The availability of these extended updates is limited in time and scope.
What to Do When You No Longer Have Access to Windows 2012 Support
Evaluate Your Current Infrastructure
Before making any changes, audit your servers. List all servers in your infrastructure and determine their roles. This ensures that during the migration or upgrade process, every application and service running on these servers is accounted for.
You should also assess the performance requirements and dependencies of the applications your servers host. This analysis helps you proactively identify any potential compatibility issues with new operating systems or cloud environments.
Backup Your Data
It’s also important to implement a Windows Server 2012 backup strategy to prevent data loss during your transition. Identify the critical data and applications on your servers that require regular backups. Implement a backup schedule that does not disrupt your daily operations while ensuring your data is consistently backed up.
Consider using both onsite and off-site backup solutions. Onsite backups provide quick access for data restoration, while off-site backups offer protection against physical disasters.
| Looking to Migrate to Azure? We Can Help! |
Plan Your Upgrade
You can upgrade your Windows Server 2012 to newer versions like Windows Server 2016 or Windows Server 2019. However, note that direct upgrades to the latest version, Windows Server 2022, may or may not be feasible due to hardware requirements. Incremental upgrades are often more practical.
Here are 2 step-by-step guides on how to upgrade to newer versions of Windows Server.
How to Upgrade Windows Server 2012 R2 to 2019
Before getting started on this process, please perform the above two processes of infrastructure assessment and data backup.
1. Update Your Current System
Ensure that your Windows Server 2012 R2 is fully updated with the latest patches and service packs.
2. Download Windows Server 2019
Obtain the installation media for Windows Server 2019 from the official Microsoft website.
3. Begin the Upgrade Process
Insert the Windows Server 2019 media and run the setup. Choose the ‘Upgrade’ option when prompted.
4. Choose What to Keep
Select the appropriate options to keep your files and settings intact during the upgrade.
5. Proceed with Installation
Follow the on-screen instructions to proceed with the installation. The installer will copy files, install features and updates, and restart the server as needed.
6. Complete Post-Upgrade Checks
After the installation, verify that all applications and services are running correctly. Ensure that the server is functioning as expected in its new environment.
7. Update & Patch
Once the upgrade is complete, check for any updates specific to Windows Server 2019 and apply them to ensure your server is up to date.
8. Finalize Backup & Restore Functions
Update your backup tasks and schedules to align with the new server environment. Test your backup and restore process to ensure it’s functioning correctly with the upgraded server.
How to Upgrade Windows Server 2012 to 2022: Step-by-Step
For a 2022 upgrade, first, upgrade to an intermediate version like 2016 or 2019 to ensure your hardware can support Windows Server 2022. Then, follow this step-by-step upgrade process.
1. Update the Intermediate Server
Ensure the intermediate version is fully updated with the latest patches.
2. Obtain Windows Server 2022
Download the installation media for Windows Server 2022 from Microsoft’s official site.
3. Start the Upgrade Process
Run the setup from the Windows Server 2022 media. Select ‘Upgrade’ when prompted.
4. Select Data Retention Options
Choose to keep your files, settings, and applications during the upgrade.
5. Follow Installation Prompts
Complete the installation by following the on-screen instructions. The server will restart several times.
6. Post-Upgrade Validation
After upgrading, check all applications and services for proper functionality.
7. Apply Windows Server 2022 Updates
Look for any available updates for Windows Server 2022 and install them.
8. Adjust Backup Strategies
Update your backup protocols to suit the new server environment and test to ensure they work effectively.
| Weighing Your Server Upgrade Options? |
Consider Other Migration Options, Like Microsoft Azure
Explore other migration possibilities, such as moving to an on-premises Windows Server 2022 Virtual Machine (VM) or migrating your server to Azure.
Why Choose Azure For Your Server Upgrade?
Migrating to Azure offers several benefits. You’ll eliminate the need for frequent system upgrades and benefit from enhanced security and data loss prevention. Azure hybrid options also support the ability to integrate your cloud environment with your onsite data.
Consider the following.
| Azure | New Windows Server |
|---|---|
| No need for hardware upgrades | Requires compatible hardware |
| Managed by Azure | Self-managed |
| Easy scalability | Scalability is limited by hardware requirements |
| Pay-as-you-go | High initial cost |
| Advanced, built-in security measures | Security depends on the setup |
| Continuously updated | May eventually become obsolete |
Need a Hand Migrating to Azure?
No matter what you choose, the fact of the matter is that if you’re still using Windows Server 2012, you need to upgrade. Transitioning to a new version of Windows or SQL server are both options, but both come with pitfalls that you won’t experience if you choose Azure.
Atmosera can help make your Azure migration easy. Now that October 2023 has passed, you might be in a bit of a rush to make the transition. Luckily, Atmosera’s experts can help you streamline a move to Azure in a timely manner without cutting corners.